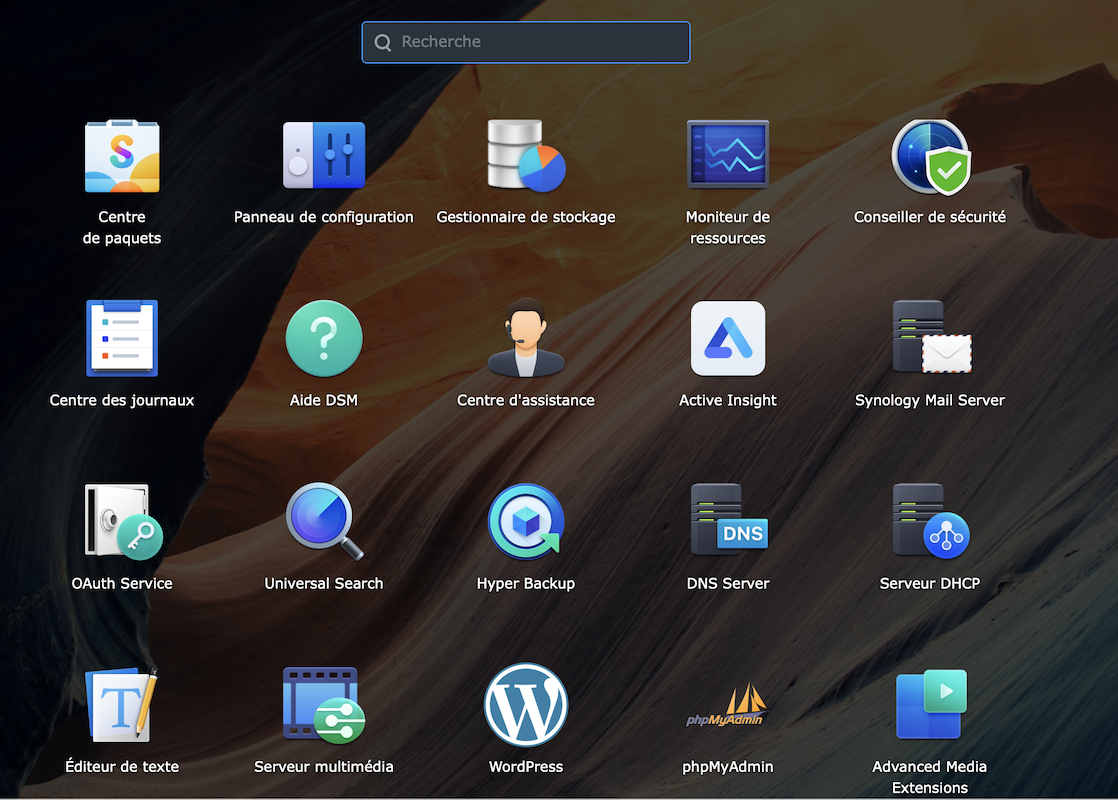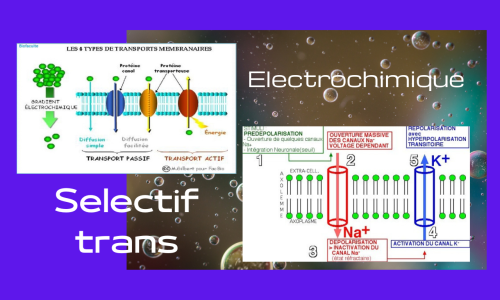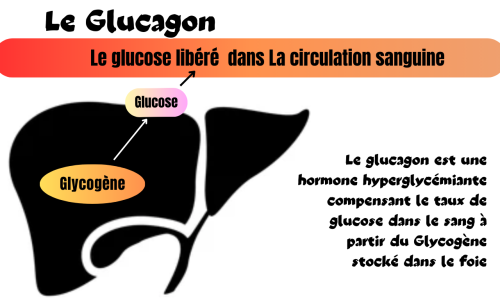Un serveur NAS Synology est équipé via Westation pour un développement Web, les paquets disponibles comme : Web Station, phpMyAdmin, Maria db, PHP, node.js et même WordPress. Les NAS disposent de tous les services de connexion comme FTP, SFTP, SSH et bien plus encore. Dans certains cas on peut installer WordPress open source sans passer par le paquet synology. Mais cette installation suscite une configuration particulière, pour que l’ensemble fonctionne correctement. Dans ce dernier cas, il suffit de le télécharger en se connectant sur wordpress.org. https://wordpress.org/download/ Le fichier doit être décompresser dans le dossier web-volume1 de File station.
wordpress-permalink
Modifier le fichier de configuration du
VirtualHost Webstation & WordPress
Depuis la version 7.2 de DSM : Synology
user.conf.wordpress-permalink user
Ouvrir le Terminal MacOs ou bien PuTTY
Activer le port 22 ssh par le Terminal & SNMP (dans panneau de configuration)
Entrer dans le serveur par l’intermédiaire des identifiants et Adresse IP du NAS
Exemple : Nom-link
IP du Nas : 192.168.10.50
link@192.168.10.50’s password:
Attention le mot de passe n’est jamais affiché dans le terminal ; donc tapez-le les yeux fermés. Une fois connecté au terminal vous êtes invités à entrer le mot de passe
Vous êtes invités à vous connecter en mode root par un sudo avec un autre mot de passe.
Vous êtes connecté au serveur en mode root.
Maintenat la configuration de connexion au terminal en ssh est configuré, vous quittez pour revenir plus tard.
Conseil technique
Avant de commencer la configuration il faut créer un dossier provisoire dans home de l’admin du NAS pour recevoir le petit fichier :user.conf.wordpress-permalink
Nom dossier : permalien-wp
Nom du fichier : user.conf.wordpress-permalink (sans extension)
Chemin exact vers ce fichier, doit être : /volume1/web/user.conf.wordpress-permalink user.conf.wordpress
Cependant, le code suivant ci-dessous qui doit être copier ici pour le coller dans l’éditeur de texte du NAS : user.conf.wordpress-permalink.txt (sous forme utF8) Enregistrer-sous et choisir home– puis sélectionner le dossier ; permalien-wp enregistrer et fermer l’éditeur.
Ouvrir le dossier nouvellement crée, copier user.conf.wordpress-permalink (sans extension) dans le dossier web du NAS là où wordpress est installé.
location /{
try_files $uri $uri/ /index.php?$args;
}
|
Revenir sur votre Terminal préféré pour commencer la configuration
Se connecter au terminal comme admin du NAS
Faire un sudo pour passer en mode root
link@DSM: -$ sudo -i
Password:
Faire un chmod pour la répartition des rôles et prendre le contrôle total du dossier web au niveau de serveur dans le Nas
root@DSM: # chmod 755 /volumel/web/wordpress/wp-content root@DSM:# sudo systemctl status nginx
Redémarrer nginx par la commande : nginx reload
root@DSM:~# sudo systemctl reload nginx
Attendre que nginx redémarre.
Entrer dans le dossier /etc/nginx/
Faire un ls pour afficher les fichier cachés
root@DSM:/etc/nginx$ ls /etc/nginx/sites-enabled
server.ReverseProxy.conf synowstransfer-nginx.conf
server.webstation.conf webservice_portal_224b4a45-7b50-4a6c-b096-d23cbe6e5107
Faire un cd /etc/nginx/conf.d
Password:……………
root@NAS:~# cd /etc/nginx/conf.d
Faire un ls pour afficher tous les services disponibles dans le système
root@DSM:/etc/nginx/conf.d# ls -a
http.pkg-static.SynologyPhotos-3993972375.conf
.location.webstation.conf
.resolve.conf
.service.224b4a45-7b50-4a6c-b096-d23cbe6e5107.105b5a1d-589a-4a83-a5bd-c9c1e1af3842.conf
.service.b7bd9bb1-90b0-4443-8a9f-8893211c6d01.7f0a8766-9ec5-4ce4-8824-75f2c67e33fc.conf
.service.dcff633f-865d-415a-ab49-25a0491fbacc.ab197ede-113a-4897-88a2-a094e077b1fc.conf_
|
On constate que la commande ls nous a sorti tous les services comme ci-dessus.
A partir de là, le choix sélectif du service concerné qui doit être modifié est très important.
De préférence.
Faire un tail en ligne de commande pour extraire les informations qui se trouve dans : /etc/nginx/conf.d
Jusqu’ici tout va bien, la commande tail nous a sorti les informations du dossier à modifier. Sélectionner la ligne de code respective à votre site web et Faire un copier-coller des codes du service web de WordPress dans Webstation.
Pour ouvrir le dossier système, comme affiché ci-dessus, sans oublier le point avant service comme indiqué ci-dessous.
root@DSM:/etc/nginx/conf.d# tail .service.224b4a45-7b50-4a6c-b096-d23cbe6e5107.105b5a1d-589a-4a83-a5bd-c9c1e1af3842.conf
fastcgi_param SERVER_NAME $server_name; fastcgi_param REDIRECT_STATUS 200; include /usr/local/etc/nginx/conf.d/105b5a1d-589a-4a83-a5bd-c9c1e1af3842/fastcgi.conf*; } include /usr/local/etc/nginx/conf.d/105b5a1d-589a-4a83-a5bd-c9c1e1af3842/user.conf*; |
On voit que le dossier de nginx/conf.d est ouvert et contient les informations concernant le site web en question qui devrait être modifié, en y ajoutant une configuration pour mieux gérer l’affichage conventionnel des pages et les articles dans les permaliens de WordPress.
A partir de là, il faut créer un dossier pour loger notre fichier système qui s’appel : user.conf.wordpress-permalink sans extension, par l’intermédiaire de la commande mkdir
Faire un mkadir pour créer le dossier et faire un copier-coller du dossier/etc/nginx/conf.d , Comme ci-dessous
root@DSM:/etc/nginx/conf.d# mkdir /usr/local/etc/nginx/conf.d/105b5a1d-589a-4a83-a5bd-c9c1e1af3842
S’il n’y a pas d’erreur on ouvre le dossier pour se loger.
Faire un cd pour ouvrir le dossier,
La commande cd permet d’ouvrir le fichier à modifier, comme suit.
root@DSM:/etc/nginx/conf.d# cd /usr/local/etc/nginx/conf.d/105b5a1d-589a-4a83-a5bd-c9c1e1af3842
Faire un cp Pour coller le nom du fichier sauvegardé dans le dossier web du Diskstation, et donner le chemin exact pour qu’il soit lu et fonctionnel comme dans cet exemple
Coller le fichier et valider, voir ci-dessous.
root@DSM:/usr/local/etc/nginx/conf.d/105b5a1d-589a-4a83-a5bd-c9c1e1af3842# cp /volume1/web/user.conf.wordpress-permalink user.conf.wordpress
On remarque bien que notre fichier est présent dans le dossier /etc/nginx/conf.d/, comme ci-dessus
Maintenant il reste à vérifier la nouvelle configuration si elle est bien intégrée dans le système.
Pour voir ça
Faire un ls en ligne de commande
root@DSM:/usr/local/etc/nginx/conf.d/105b5a1d-589a-4a83-a5bd-c9c1e1af3842# ls
user.conf.wordpress
Ouf !!! et on peut constater et lire les lignes suivantes ci-dessus
Avec la commande ls -a vérifier que le service existe, comme on peut voir ci-dessous.
root@DSM:/usr/local/etc/nginx/conf.d/105b5a1d-589a-4a83-a5bd-c9c1e1af3842# ls -a
. .. user.conf.wordpress
Puisque vous êtes encore là, ne sortez pas avant d’accorder les droits pour le groupe http,
Et pour s’y faire, retourner à la racine du dossier web dans volume1/web je présume, en utilisant la ligne de commande : /volume1/web
Faire un chown -R http:http WordPress
root@DSM:/volume1/web# chown -R http:http wordpress
A partir de là on redémarre nginx avec la commande nginx -s reload
root@DSM:/usr/local/etc/nginx/conf.d/105b5a1d-589a-4a83-a5bd-c9c1e1af3842# nginx -s reload
Faire exit pour sortir du mode root
root@DSM:/volume1/web# exit
logout
Faire exit pour sortie du mode admin
linkb@DSM:~$ exit
logout
Connection to 192.168.10.50 closed.
Pour tester la nouvelle configuration des permaliens du site web, il faut aller au tableau de bord de WordPress pour créer un article test, donner lui un titre, entrer dans la zone texte, entrer le titre dans le slug et valider, enregistrer cette page avant de sortir.
Aller dans le Backend de WordPress – section Réglage – cliquer sur permaliens – dans cette interface on change les permaliens par structure personnalisée en coche la commande article symboliser par:/%postname%/
Il faut valider avant de fermer.
Ouvrir l’article test dans votre navigateur et tout devrait bien fonctionner comme par exemple : https://domaine.com/article-test
Voilà c’est fini !!!, comme on a dit, comme il a dit : Jean-Louis Aubert
Cherab & snail-info.fr
Le 23-02-2024